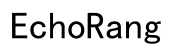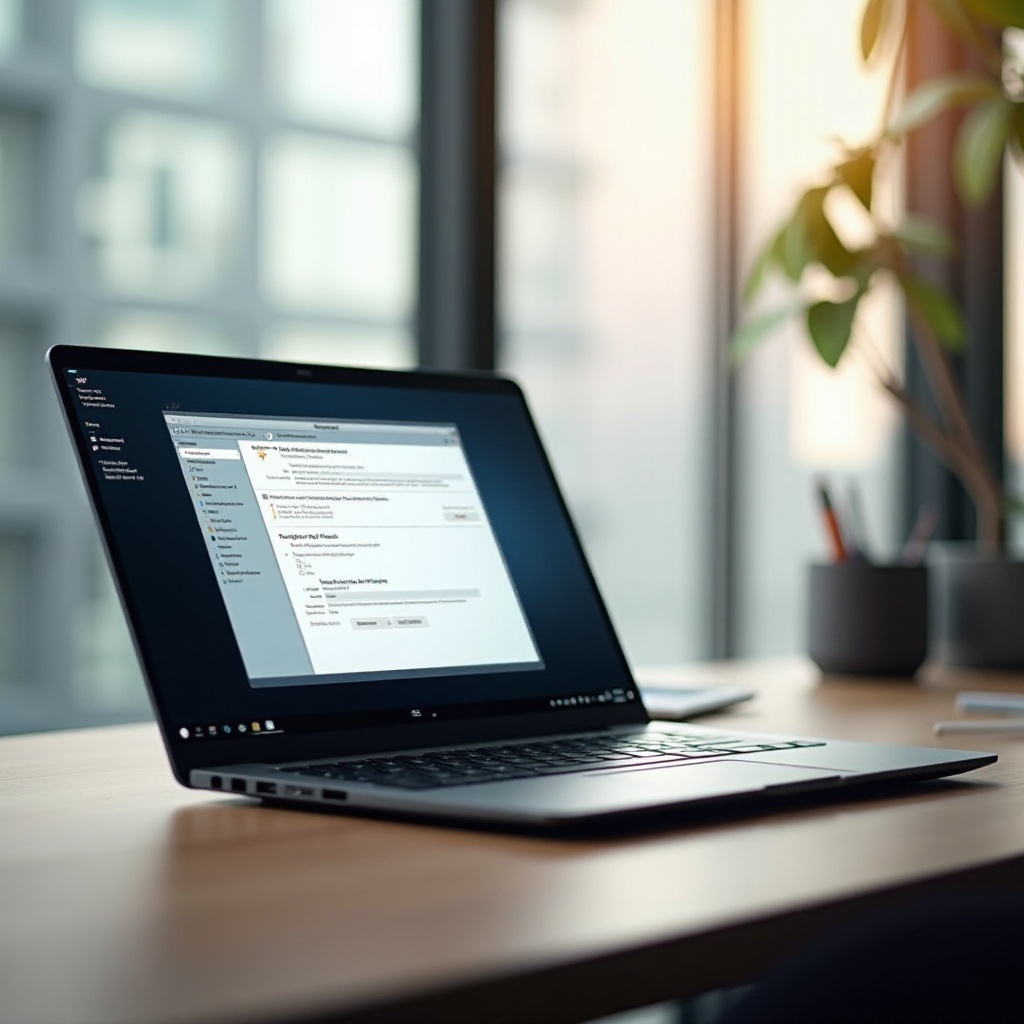Введение
Вы сталкиваетесь с проблемами со звуком в гарнитуре SteelSeries на Windows 11? Вы не одиноки. Многие пользователи сообщают о проблемах со звуком при использовании гарнитур SteelSeries на последней операционной системе Windows. Это подробное руководство направлено на то, чтобы помочь вам решить эти проблемы, чтобы вы могли вернуться к наслаждению высококачественным звуком во время игровых или рабочих сессий.
В статье мы обсудим общие проблемы со звуком, связанные с гарнитурами SteelSeries, и предоставим подробные шаги по устранению неполадок, как базовые, так и продвинутые. Мы также предложим советы по оптимизации качества звука с SteelSeries и Windows 11, чтобы обеспечить вам наилучший звуковой опыт.

Общие проблемы со звуком с гарнитурами SteelSeries на Windows 11
Несмотря на то, что гарнитуры SteelSeries известны своим качеством, пользователи иногда сталкиваются с проблемами со звуком, особенно на Windows 11. Понимание этих общих проблем – первый шаг к их решению.
-
Нет звука: Одна из самых часто сообщаемых проблем – отсутствие звука, даже если гарнитура подключена.
-
Прерывистый звук: Пользователи часто сталкиваются с тем, что звук периодически пропадает или полностью отключается без явной причины.
-
Плохое качество звука: Могут возникать проблемы, такие как потрескивание, статические шумы или общее плохое качество звука, что мешает наслаждению гарнитурой.
-
Проблемы с микрофоном: Иногда микрофон может работать некорректно, что влияет на общение в играх или во время звонков.
Эти проблемы могут возникать из-за различных факторов, включая несовместимость программного обеспечения, устаревшие драйверы или неправильные аудио настройки. Давайте перейдем к базовым шагам по устранению неполадок, чтобы решить эти проблемы со звуком.

Основные шаги по устранению неполадок со звуком SteelSeries на Windows 11
Прежде чем переходить к продвинутым решениям, стоит попробовать выполнить несколько базовых шагов по устранению неполадок. Эти простые проверки часто решают большинство проблем со звуком.
Проверьте уровень громкости и устройства воспроизведения
- Уровни громкости: Убедитесь, что громкость на вашей гарнитуре и компьютере увеличена. Проверьте, не активирована ли функция отключения звука.
- Устройства воспроизведения: Щелкните правой кнопкой мыши на значок динамика в системном трее и выберите ‘Открыть настройки звука’. Убедитесь, что ваша гарнитура SteelSeries выбрана в качестве основного устройства воспроизведения.
Обновите аудиодрайверы
- Диспетчер устройств: Нажмите
Win + Xи выберите ‘Диспетчер устройств’. Перейдите к ‘Звуковым, видео и игровым устройствам’. - Обновление драйвера: Щелкните правой кнопкой мыши на ваше аудиоустройство, выберите ‘Обновить драйвер’ и следуйте инструкциям для автоматического поиска обновленного программного обеспечения драйвера.
Убедитесь, что Windows и SteelSeries Engine обновлены
- Обновление Windows: Перейдите в
Настройки > Обновление и безопасность > Обновление Windowsи проверьте наличие обновлений. - Обновление SteelSeries Engine: Откройте программное обеспечение SteelSeries Engine и убедитесь, что оно обновлено до последней версии. Устаревшее программное обеспечение может вызвать проблемы совместимости.
Если эти базовые шаги не решат ваши проблемы со звуком, возможно, потребуется рассмотреть более продвинутые решения.
Продвинутые решения для постоянных проблем со звуком
Если ваша гарнитура SteelSeries продолжает демонстрировать проблемы со звуком, несмотря на выполнение базовых шагов по устранению неполадок, попробуйте эти продвинутые решения.
Изменение основного аудиоустройства
- Настройки звука: Перейдите в
Настройки > Система > Звук. - Изменение устройства: В разделе ‘Выход’ выберите вашу гарнитуру SteelSeries в качестве основного устройства.
Настройка звуковых параметров в SteelSeries Engine
- Открыть Engine: Запустите программное обеспечение SteelSeries Engine.
- Звуковые настройки: Убедитесь, что ваша гарнитура выбрана, и проверьте различные доступные звуковые настройки. Настройка этих параметров может часто решить проблемы, связанные с качеством или балансом звука.
Переустановка аудиодрайверов
- Диспетчер устройств: Откройте Диспетчер устройств и найдите ваши аудиодрайверы.
- Удаление: Щелкните правой кнопкой мыши на ваше аудиоустройство и выберите ‘Удалить устройство’. Перезагрузите компьютер, и Windows автоматически установит стандартные драйверы.
- Специфические драйверы: Если доступны, рассмотрите возможность переустановки драйверов, специфичных для вашей материнской платы или звуковой карты, с сайта производителя.
Устранение проблем в этих продвинутых настройках и корректировки поможет вам решить устойчивые проблемы со звуком в вашей гарнитуре SteelSeries на Windows 11.
Оптимизация качества звука с SteelSeries и Windows 11
После устранения проблем со звуком вам может понадобиться обеспечить наилучший звуковой опыт. Вот несколько советов, как оптимизировать качество звука с помощью SteelSeries и Windows 11.
Настройка звуковых параметров
- Настройки звука Windows: Перейдите в
Настройки > Система > Звук. - Улучшения: В разделе дополнительных звуковых опций используйте ‘Настройки улучшений’, чтобы улучшить качество звука.
Используйте эквалайзер SteelSeries
- Настройки эквалайзера: Откройте SteelSeries Engine, перейдите к вашей гарнитуре и используйте настройки эквалайзера для настройки звука по вашему вкусу.
- Пользовательские профили: Создайте и сохраните разные профили для игр, музыки и фильмов, чтобы максимизировать производительность звука.
Настройка объемного звука
- Программное обеспечение SteelSeries: Если ваша гарнитура поддерживает объемный звук, настройте его в программном обеспечении SteelSeries Engine.
- Настройки Windows: Перейдите в
Настройки > Система > Звук > Пространственный звуки выберите соответствующую настройку объемного звука.
Оптимизация этих настроек гарантирует, что вы получите лучший возможный звуковой опыт от вашей гарнитуры SteelSeries на Windows 11.

Заключение
Решение проблем со звуком в Windows 11 исключительно с гарнитурами SteelSeries требует структурированного подхода к устранению неполадок и настройкам. Следуя шагам, изложенным в этом руководстве, вы сможете быстро устранить общие проблемы со звуком, внедрить продвинутые решения для устойчивых проблем и оптимизировать ваши звуковые настройки для наилучшего звукового опыта. Примите эти меры, чтобы обеспечить безупречное качество звука и наслаждаться непрерывным звуком с вашей гарнитурой SteelSeries.
Часто задаваемые вопросы
Почему моя гарнитура SteelSeries работает только на Windows 11?
Ваша гарнитура SteelSeries может иметь лучшую совместимость с Windows 11 благодаря оптимизации драйверов и программного обеспечения, специфичным для новой операционной системы. Убедитесь, что вы обновили драйверы и программное обеспечение SteelSeries Engine.
Как мне убедиться, что моя гарнитура SteelSeries работает правильно на Windows 11?
Чтобы убедиться, что ваша гарнитура SteelSeries работает правильно на Windows 11, регулярно обновляйте систему и драйверы для гарнитуры, выбирайте правильные устройства воспроизведения и настраивайте параметры звука в SteelSeries Engine.
Что мне делать, если устранение неполадок не решит проблему со звуком гарнитуры SteelSeries?
Если базовое и углубленное устранение неполадок не помогает, обратитесь в службу поддержки клиентов SteelSeries за дополнительной помощью, так как может быть проблема с оборудованием или требуется более специфическая поддержка.