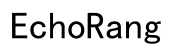Введение
Проблемы со звуком в гарнитурах могут быть довольно раздражающими, особенно когда аудио на вашем ПК работает только через SteelSeries гарнитуру. Это руководство поможет вам диагностировать проблему и предоставит пошаговые решения для её устранения. Начните с понимания возможных причин и следуйте нашим детальным шагам по устранению неполадок.
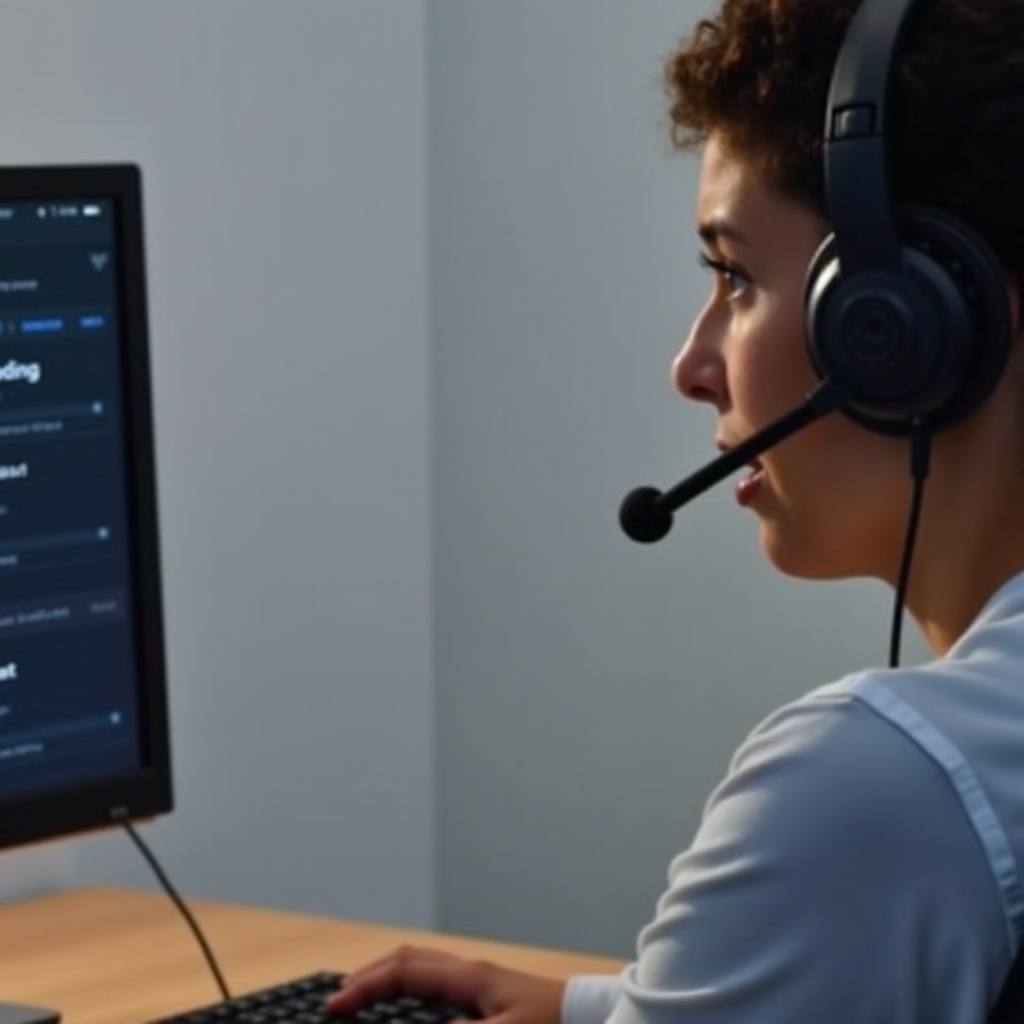
Диагностика Проблемы
Прежде чем переходить к шагам по устранению неполадок, важно правильно диагностировать проблему. Сначала определите, является ли проблема специфичной для вашей SteelSeries гарнитуры или это общая проблема со звуком. Рассмотрите несколько начальных проверок, чтобы лучше понять ситуацию:
- Проверьте другие аудиоустройства: Подключите другие наушники или колонки к вашему ПК, чтобы выяснить, сталкиваются ли они с той же проблемой.
- Попробуйте другие USB/аудиопорты: Подключите SteelSeries гарнитуру к другим портам, чтобы убедиться, что проблема не связана с конкретным портом.
- Проверьте аудиопрограммы: Убедитесь, что проблема сохраняется в различных аудиопрограммах (например, браузерах, играх, медиаплеерах).
Проведение этих диагностических шагов поможет изолировать проблему, чтобы понять, связана ли она исключительно с гарнитурой SteelSeries. После завершения диагностики переходите к шагам по устранению неполадок.
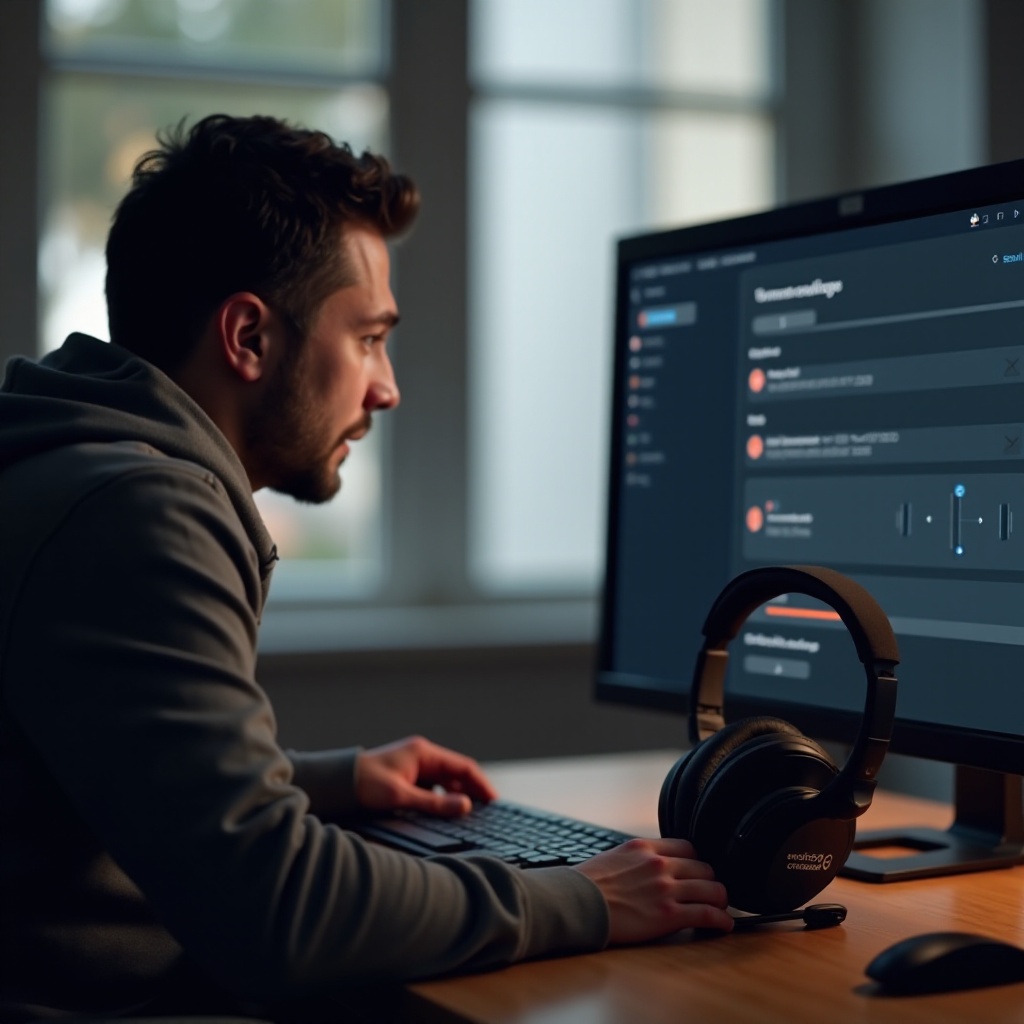
Основные Шаги по Устранению Неполадок
Проверьте основные соединения
Убедиться в правильных подключениях – первый шаг в устранении проблем со звуком.
- Убедитесь в надёжности всех соединений: Убедитесь, что SteelSeries гарнитура надёжно подключена к вашему ПК.
- Используйте правильные порты: Убедитесь, что гарнитура подключена к правильному аудио или USB порту.
- Кабели и соединители: Проверьте наличие видимых повреждений на проводах и соединителях. Иногда неисправные кабели могут вызвать проблемы со звуком.
Проверьте настройки аудиовыхода
Затем проверьте свои аудионастройки, чтобы убедиться, что выбранное устройство вывода является правильным.
- Щелкните правой кнопкой мыши по значку громкости: Находится в нижнем правом углу панели задач.
- Откройте настройки звука: Перейдите в ‘Открыть настройки звука’, затем ‘Панель управления звуком’.
- Выберите правильное устройство вывода: Убедитесь, что SteelSeries гарнитура установлена по умолчанию как устройство воспроизведения.
Обновите программное обеспечение и драйверы
Устаревшее программное обеспечение и драйверы могут привести к проблемам с совместимостью.
- Проверьте обновления Windows: Убедитесь, что ваша система обновлена.
- Обновите драйверы аудио: Посетите веб-сайт производителя материнской платы или звуковой карты и установите последние драйверы.
- SteelSeries Engine 3: Убедитесь, что это программное обеспечение обновлено до последней версии, так как оно поддерживает настройки и функциональность вашей гарнитуры.
Если эти основные шаги не решают вашу проблему, может потребоваться проведение более сложного устранения неполадок.

Расширенное Устранение Неполадок
Переустановка драйверов аудио
Переустановка драйверов аудио часто может устранить более глубокие проблемы.
- Диспетчер устройств: Откройте Диспетчер устройств, щелкнув правой кнопкой мыши по кнопке Пуск.
- Удалить устройство: Найдите аудиодрайвер, щелкните правой кнопкой мыши и выберите ‘Удалить устройство’.
- Перезагрузите ПК: Перезагрузка вызовет автоматическую переустановку стандартного аудиодрайвера.
Настройка ПО SteelSeries Engine 3
Правильная настройка программного обеспечения SteelSeries Engine 3 имеет решающее значение.
- Запустите SteelSeries Engine 3: Откройте программное обеспечение и выберите вашу гарнитуру из списка устройств.
- Настройка параметров: Отрегулируйте параметры в разделе ‘Config’ для оптимизации звука и предотвращения конфликтов.
- Сохраните и протестируйте: Убедитесь, что все изменения сохранены, и проверьте звук вашей гарнитуры.
Изменение настроек системы звука
Иногда системные настройки звука могут мешать выводу аудио.
- Панель управления звуком: Вернитесь в Панель управления звуком.
- Устройства воспроизведения: Щелкните правой кнопкой мыши на SteelSeries гарнитуру и выберите “Свойства”.
- Настройте улучшения и уровни: Попробуйте отключить все звуковые эффекты во вкладке ‘Улучшения’ и отрегулируйте уровни громкости во вкладке ‘Уровни’.
Дополнительные проверки
В некоторых случаях дополнительные проверки могут помочь точнее определить и устранить проблему.
Проверка целостности оборудования
Проблемы с оборудованием можно легко упустить из виду.
- Проверка состояния гарнитуры: Осмотрите наличие повреждений, включая изношенные кабели или ненадёжные соединители.
- Тест на другом ПК: Подключите SteelSeries гарнитуру к другому компьютеру, чтобы исключить неисправности оборудования.
Тестирование с другими устройствами
Тестирование с разными устройствами может помочь определить, связана ли проблема с конкретным устройством.
- Используйте другую гарнитуру: Проверьте, работают ли другие гарнитуры на вашем ПК.
- Альтернативные устройства: Используйте SteelSeries гарнитуру на других устройствах, чтобы определить, является ли проблема эксклюзивной для одной конфигурации.
Настройки системы и игр
Некоторые системные или игровые настройки могут влиять на аудиовывод.
- Настройки игры: Убедитесь, что настройки звука в игре настроены правильно.
- Системные звуковые параметры: Проверьте звуковые настройки в панели управления или других аудиопрограммах.
Заключение
Решение проблем со звуком, когда звук работает только с гарнитурой SteelSeries, включает в себя несколько шагов – начиная с базовых проверок и заканчивая расширенным устранением неполадок. При систематической диагностике и устранении каждой потенциальной проблемы вы сможете восстановить функциональность звука и наслаждаться лучшим качеством прослушивания. Если проблемы сохраняются, рекомендуется проконсультироваться с поддержкой SteelSeries для профессиональной помощи.
Часто задаваемые вопросы
Почему звук работает только с моими наушниками SteelSeries на ПК?
Эта проблема обычно возникает из-за неправильных настроек звука, устаревших драйверов или неисправностей оборудования. Проверка настройки звука, обновление драйверов и проверка целостности наушников часто могут решить проблему.
Как я могу улучшить качество звука моих наушников SteelSeries?
Чтобы улучшить качество звука, отрегулируйте настройки в программном обеспечении SteelSeries Engine 3, обновите звуковые драйверы и измените улучшения звука в системных настройках.
Что делать, если микрофон наушников SteelSeries не работает?
Если микрофон не функционирует, убедитесь, что он включен в настройках звука, проверьте разрешения на уровне приложений, проверьте целостность оборудования и протестируйте на другом устройстве, чтобы убедиться, что проблема не связана с настройками.