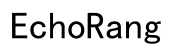Introduction
Are you experiencing audio problems with your SteelSeries headset on Windows 11? You’re not alone. Many users have reported issues with sound when using SteelSeries headsets on the latest Windows operating system. This comprehensive guide aims to help you solve these problems so you can return to enjoying high-quality audio during your gaming or work sessions.
Throughout the article, we will discuss common sound problems related to SteelSeries headsets and provide detailed troubleshooting steps, both basic and advanced. We’ll also share tips to optimize your audio quality with SteelSeries and Windows 11, ensuring you have the best sound experience possible.

Common Sound Problems with SteelSeries Headsets on Windows 11
Despite SteelSeries headsets being renowned for their quality, users sometimes face audio issues, particularly with Windows 11. Understanding these common problems is the first step toward resolving them.
-
No Sound: One of the most reported issues is the lack of any sound output, even though the headset is connected.
-
Intermittent Audio: Users often experience sound dropping sporadically or cutting out entirely for no apparent reason.
-
Poor Audio Quality: Issues like crackling, static, or overall poor quality audio can occur, hindering the experience the headset promises.
-
Microphone Problems: Sometimes, the microphone may not work correctly, affecting communication in games or calls.
These issues can stem from various factors, including software incompatibilities, outdated drivers, or incorrect audio settings. Let’s move on to some basic troubleshooting steps to address these sound problems.
Basic Troubleshooting Steps for SteelSeries Sound Issues in Windows 11
Before diving into advanced solutions, it’s worth trying some basic troubleshooting steps. These simple checks often resolve the majority of sound issues.
Check Volume and Playback Devices
- Volume Levels: Ensure the volume on your headset and computer is turned up. Check if the mute function is activated.
- Playback Devices: Right-click the speaker icon in the system tray and select ‘Open Sound settings’. Make sure your SteelSeries headset is selected as the default playback device.
Update Audio Drivers
- Device Manager: Press
Win + Xand choose ‘Device Manager’. Navigate to ‘Sound, video and game controllers’. - Driver Update: Right-click on your audio device, select ‘Update driver’, and follow the prompts to search automatically for updated driver software.
Ensure Windows and SteelSeries Engine are Up-to-Date
- Windows Update: Go to
Settings > Update & Security > Windows Updateand check for updates. - SteelSeries Engine Update: Open the SteelSeries Engine software and ensure it’s updated to the latest version. An outdated software could cause compatibility issues.
If these basic steps do not resolve your sound issues, it might be necessary to consider more advanced solutions.

Advanced Solutions for Persistent Sound Problems
If your SteelSeries headset continues to present audio problems despite following the basic troubleshooting steps, try these advanced solutions.
Change Default Audio Device
- Sound Settings: Navigate to
Settings > System > Sound. - Change Device: Under ‘Output’, select your SteelSeries headset as the default device.
Adjust Sound Settings in SteelSeries Engine
- Open Engine: Launch the SteelSeries Engine software.
- Sound Settings: Ensure that your headset is selected, and go through the various sound settings available. Customizing these can often resolve issues related to audio quality or balance.
Reinstall Audio Drivers
- Device Manager: Open the Device Manager and locate your audio drivers.
- Uninstall: Right-click your audio device and select ‘Uninstall device’. Restart your computer, and Windows will reinstall the generic drivers automatically.
- Specific Drivers: If available, consider reinstalling drivers specific to your motherboard or sound card from the manufacturer’s website.
By addressing these advanced settings and adjustments, you can troubleshoot and fix persistent audio issues with your SteelSeries headset on Windows 11.
Optimizing Audio Quality with SteelSeries and Windows 11
Once sound issues are resolved, you might want to ensure that you’re getting the best audio experience possible. Here are some tips to optimize audio quality with SteelSeries and Windows 11.
Customize Sound Settings
- Windows Sound Settings: Go to
Settings > System > Sound. - Enhancements: Under advanced sound options, use the ‘Enhancement Settings’ to improve audio quality.
Use SteelSeries Equalizer
- Equalizer Settings: Open SteelSeries Engine, navigate to your headset, and utilize the equalizer settings to tweak audio to your liking.
- Custom Profiles: Create and save different profiles for gaming, music, and movies to maximize audio performance.
Surround Sound Configuration
- SteelSeries Software: If your headset supports surround sound, configure it within the SteelSeries Engine software.
- Windows Configuration: Go to
Settings > System > Sound > Spatial Soundand select the appropriate surround sound setting.
Optimizing these settings ensures you get the best possible listening experience from your SteelSeries headset on Windows 11.

Conclusion
Resolving Windows 11 sound issues exclusively with SteelSeries headsets requires a structured approach to troubleshooting and adjustments. By following the steps outlined in this guide, you can swiftly address common sound problems, implement advanced solutions for persistent issues, and optimize your audio settings for the best experience. Take these steps to ensure flawless sound quality and enjoy uninterrupted audio with your SteelSeries headset.
Frequently Asked Questions
Why does my SteelSeries headset only work on Windows 11?
Your SteelSeries headset may have better compatibility with Windows 11 due to driver and software optimizations specific to the new operating system. Ensure you have updated your drivers and SteelSeries Engine software.
How can I ensure my SteelSeries headset works correctly on Windows 11?
To ensure your SteelSeries headset works correctly on Windows 11, regularly update your system and headset drivers, select the proper playback devices, and configure audio settings in the SteelSeries Engine.
What should I do if troubleshooting doesn’t fix my SteelSeries headset sound issue?
If basic and advanced troubleshooting fails, consider reaching out to SteelSeries customer support for further assistance, as there might be an underlying hardware issue or a need for more specific support.