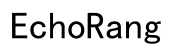Wprowadzenie
Masz problemy z dźwiękiem w swoim zestawie słuchawkowym SteelSeries na Windows 11? Nie jesteś sam. Wielu użytkowników zgłasza problemy z dźwiękiem podczas używania zestawów słuchawkowych SteelSeries na najnowszym systemie operacyjnym Windows. Ten obszerny przewodnik ma na celu pomóc w rozwiązaniu tych problemów, abyś mógł wrócić do cieszenia się wysokiej jakości dźwiękiem w czasie sesji gier lub pracy.
W ciągu tego artykułu omówimy typowe problemy z dźwiękiem związane z zestawami słuchawkowymi SteelSeries i przedstawimy szczegółowe kroki diagnostyczne, zarówno podstawowe, jak i zaawansowane. Podzielimy się także wskazówkami dotyczącymi optymalizacji jakości dźwięku z użyciem SteelSeries i Windows 11, zapewniając najlepsze możliwe doznania dźwiękowe.

Typowe problemy z dźwiękiem w zestawach słuchawkowych SteelSeries na Windows 11
Mimo że zestawy słuchawkowe SteelSeries są znane ze swojej jakości, użytkownicy czasami napotykają problemy z dźwiękiem, szczególnie w Windows 11. Zrozumienie tych typowych problemów jest pierwszym krokiem w ich rozwiązaniu.
-
Brak dźwięku: Jednym z najczęściej zgłaszanych problemów jest brak jakiegokolwiek dźwięku, mimo że zestaw słuchawkowy jest podłączony.
-
Przerywanie dźwięku: Użytkownicy często doświadczają sporadycznego zanikania dźwięku lub całkowitego jego przerywania bez wyraźnego powodu.
-
Zła jakość dźwięku: Mogą wystąpić problemy takie jak trzaski, szumy lub ogólnie słaba jakość dźwięku, co przeszkadza w korzystaniu z obiecanego przez zestaw słuchawkowy doświadczenia.
-
Problemy z mikrofonem: Czasami mikrofon może nie działać prawidłowo, co wpływa na komunikację w grach lub podczas połączeń.
Przyczyny tych problemów mogą być zróżnicowane, w tym niekompatybilne oprogramowanie, przestarzałe sterowniki lub nieprawidłowe ustawienia dźwięku. Przejdźmy teraz do podstawowych kroków diagnostycznych, aby rozwiązać te problemy dźwiękowe.

Podstawowe kroki diagnostyczne w przypadku problemów z dźwiękiem SteelSeries w Windows 11
Zanim przejdziemy do zaawansowanych rozwiązań, warto spróbować kilku podstawowych kroków diagnostycznych. Te proste kontrole często rozwiązują większość problemów z dźwiękiem.
Sprawdź głośność i urządzenia odtwarzające
- Poziomy głośności: Upewnij się, że głośność w zestawie słuchawkowym i w komputerze jest podkręcona. Sprawdź, czy funkcja wyciszenia nie jest aktywowana.
- Urządzenia odtwarzające: Kliknij prawym przyciskiem myszy ikonę głośnika w zasobniku systemowym i wybierz ‘Otwórz ustawienia dźwięku’. Upewnij się, że twój zestaw słuchawkowy SteelSeries jest wybrany jako domyślne urządzenie odtwarzania.
Zaktualizuj sterowniki audio
- Menadżer urządzeń: Naciśnij
Win + Xi wybierz ‘Menadżer urządzeń’. Przejdź do ‘Kontrolery dźwięku, wideo i gier’. - Aktualizacja sterownika: Kliknij prawym przyciskiem myszy na twoim urządzeniu audio, wybierz ‘Aktualizuj sterownik’ i postępuj zgodnie z instrukcjami, aby automatycznie wyszukać zaktualizowane oprogramowanie sterownika.
Upewnij się, że Windows i SteelSeries Engine są aktualne
- Aktualizacja Windows: Przejdź do
Ustawienia > Aktualizacja i zabezpieczenia > Windows Updatei sprawdź, czy są dostępne aktualizacje. - Aktualizacja SteelSeries Engine: Otwórz oprogramowanie SteelSeries Engine i upewnij się, że jest zaktualizowane do najnowszej wersji. Przestarzałe oprogramowanie może powodować problemy z kompatybilnością.
Jeśli te podstawowe kroki nie rozwiążą problemów z dźwiękiem, może być konieczne rozważenie bardziej zaawansowanych rozwiązań.
Zaawansowane rozwiązania w przypadku utrzymujących się problemów z dźwiękiem
Jeśli twój zestaw słuchawkowy SteelSeries nadal wskazuje na problemy z dźwiękiem mimo wykonania podstawowych kroków diagnostycznych, wypróbuj te zaawansowane rozwiązania.
Zmień domyślne urządzenie audio
- Ustawienia dźwięku: Przejdź do
Ustawienia > System > Dźwięk. - Zmień urządzenie: Pod ‘Ustawienia dźwięku wyjściowego’ wybierz swój zestaw słuchawkowy SteelSeries jako domyślne urządzenie.
Dostosuj ustawienia dźwięku w SteelSeries Engine
- Otwórz Engine: Uruchom oprogramowanie SteelSeries Engine.
- Ustawienia dźwięku: Upewnij się, że twój zestaw słuchawkowy jest wybrany, i przejdź przez różne dostępne ustawienia dźwięku. Dostosowanie tych ustawień może często rozwiązać problemy związane z jakością dźwięku lub balansem.
Zainstaluj ponownie sterowniki audio
- Menadżer urządzeń: Otwórz Menedżer urządzeń i znajdź swoje sterowniki audio.
- Odinstaluj: Kliknij prawym przyciskiem myszy na twoim urządzeniu audio i wybierz ‘Odinstaluj urządzenie’. Zrestartuj komputer, a Windows automatycznie zainstaluje ogólne sterowniki.
- Specyficzne sterowniki: Jeśli są dostępne, rozważ ponowną instalację sterowników specyficznych dla twojej płyty głównej lub karty dźwiękowej ze strony producenta.
Rozwiązując te zaawansowane ustawienia i dostosowania, możesz zdiagnozować i naprawić utrzymujące się problemy z dźwiękiem w zestawie słuchawkowym SteelSeries na Windows 11.
Optymalizacja jakości dźwięku z SteelSeries i Windows 11
Gdy problemy z dźwiękiem zostały rozwiązane, być może będziesz chciał upewnić się, że otrzymujesz najlepsze możliwe doświadczenie dźwiękowe. Oto kilka wskazówek, jak optymalizować jakość dźwięku z użyciem SteelSeries i Windows 11.
Dostosuj ustawienia dźwięku
- Ustawienia dźwięku Windows: Przejdź do
Ustawienia > System > Dźwięk. - Ulepszenia: W opcjach zaawansowanych dźwięków użyj ‘Ustawienia ulepszeń’, aby poprawić jakość dźwięku.
Użyj equalizera SteelSeries
- Ustawienia equalizera: Otwórz SteelSeries Engine, przejdź do swojego zestawu słuchawkowego i użyj ustawień equalizera, aby dostosować dźwięk do swoich preferencji.
- Profile niestandardowe: Stwórz i zapisz różne profile dla gry, muzyki i filmów, aby maksymalizować wydajność dźwięku.
Konfiguracja dźwięku przestrzennego
- Oprogramowanie SteelSeries: Jeśli twój zestaw słuchawkowy obsługuje dźwięk przestrzenny, skonfiguruj go w oprogramowaniu SteelSeries Engine.
- Konfiguracja Windows: Przejdź do
Ustawienia > System > Dźwięk > Dźwięk przestrzennyi wybierz odpowiednie ustawienie dźwięku przestrzennego.
Optymalizacja tych ustawień zapewnia najlepsze możliwe doznania słuchowe z użyciem zestawu słuchawkowego SteelSeries na Windows 11.
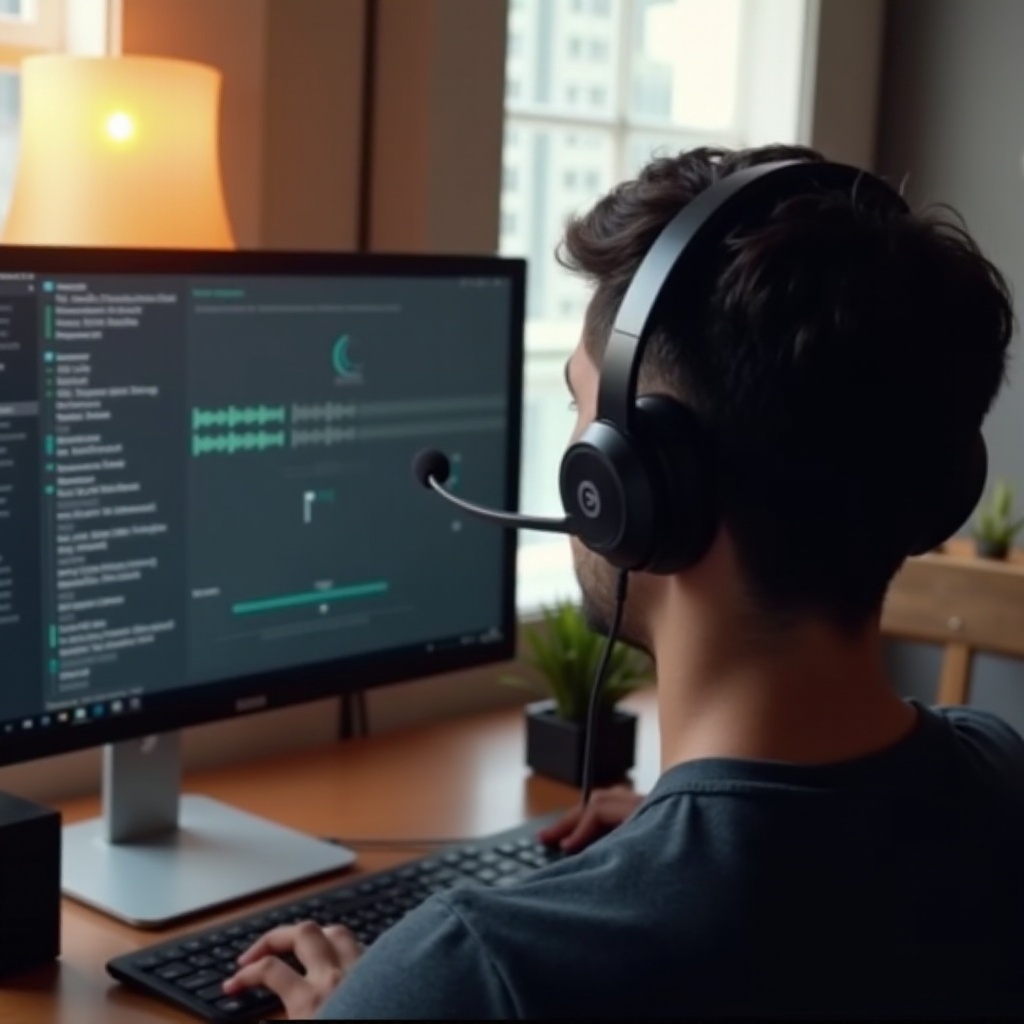
Podsumowanie
Rozwiązywanie problemów z dźwiękiem w systemie Windows 11 za pomocą zestawów słuchawkowych SteelSeries wymaga strukturalnego podejścia do diagnostyki i dostosowań. Postępując zgodnie z krokami opisanymi w tym przewodniku, możesz szybko rozwiązać typowe problemy z dźwiękiem, wdrożyć zaawansowane rozwiązania w przypadku utrzymujących się problemów oraz optymalizować ustawienia dźwięku dla najlepszych doświadczeń. Podejmij te kroki, aby zapewnić sobie nieskazitelną jakość dźwięku i ciesz się nieprzerwanym dźwiękiem z twoim zestawem słuchawkowym SteelSeries.
Najczęściej Zadawane Pytania
Dlaczego mój zestaw słuchawkowy SteelSeries działa tylko w systemie Windows 11?
Twój zestaw słuchawkowy SteelSeries może mieć lepszą kompatybilność z systemem Windows 11 ze względu na optymalizacje sterowników i oprogramowania specyficzne dla nowego systemu operacyjnego. Upewnij się, że zaktualizowałeś sterowniki i oprogramowanie SteelSeries Engine.
Jak mogę upewnić się, że mój zestaw słuchawkowy SteelSeries działa poprawnie na Windows 11?
Aby upewnić się, że twój zestaw słuchawkowy SteelSeries działa poprawnie na Windows 11, regularnie aktualizuj system i sterowniki zestawu słuchawkowego, wybierz odpowiednie urządzenia odtwarzające i skonfiguruj ustawienia audio w SteelSeries Engine.
Co powinienem zrobić, jeśli podstawowe rozwiązywanie problemów nie naprawia problemu z dźwiękiem w moim zestawie słuchawkowym SteelSeries?
Jeśli podstawowe i zaawansowane rozwiązywanie problemów zawodzi, skontaktuj się z działem obsługi klienta SteelSeries w celu uzyskania dalszej pomocy, ponieważ może to być problem sprzętowy lub potrzeba bardziej szczegółowego wsparcia.