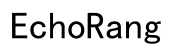Úvod
Problémy se zvukem u headsetů mohou být docela frustrující, zejména když zvuk vašeho počítače funguje pouze prostřednictvím headsetu SteelSeries. Tento průvodce vám pomůže diagnostikovat problém a poskytne vám krok za krokem řešení, jak problém opravit. Začněte porozuměním možných příčin a následujte naše podrobné kroky pro vyřešení problémů.

Diagnóza problému
Před tím, než se pustíte do kroků pro vyřešení problémů, je podstatné přesně diagnostikovat problém. Nejprve určete, zda je problém specifický pro váš headset SteelSeries nebo zda jde o obecný problém se zvukem. Zvažte některé počáteční kontroly, abyste lépe pochopili situaci:
- Otestujte jiná zvuková zařízení: Připojte k počítači různá sluchátka nebo reproduktory, abyste zjistili, zda se setkají se stejným problémem.
- Vyzkoušejte různé USB/Audio porty: Připojte headset SteelSeries do různých portů, abyste ověřili, zda problém nesouvisí s konkrétním portem.
- Zkontrolujte zvukové programy: Potvrďte, zda problém přetrvává napříč různými zvukovými programy (např. prohlížeče, hry, přehrávače médií).
Tyto diagnostické kroky vám pomohou izolovat, zda problém spočívá výhradně v headsetu SteelSeries. Jakmile dokončíte diagnostiku, pokračujte ke krokům pro vyřešení problémů.

Základní kroky pro vyřešení problémů
Zkontrolujte základní připojení
Zajištění správného připojení je prvním krokem při řešení problémů se zvukem.
- Upevněte všechna připojení: Ujistěte se, že je headset SteelSeries pevně připojen k vašemu počítači.
- Používejte správné porty: Zajistěte, aby byl headset připojen do správného audio nebo USB portu.
- Kabely a konektory: Zkontrolujte, zda na kabelech a konektorech nejsou viditelné poškození. Někdy mohou vadné kabely způsobovat problémy se zvukem.
Ověřte nastavení výstupu zvuku
Dále zkontrolujte nastavení zvuku, abyste se ujistili, že je vybrán správný výstupní zařízení.
- Pravým tlačítkem myši klikněte na ikonu hlasitosti: Najdete ji v pravém dolním rohu hlavního panelu.
- Otevřít nastavení zvuku: Přejděte na ‘Otevřít nastavení zvuku’ a poté ‘Ovládací panel zvuku.’
- Vyberte správné výstupní zařízení: Ujistěte se, že je headset SteelSeries nastaven jako výchozí zařízení pro přehrávání.
Aktualizujte software a ovladače
Zastaralý software a ovladače mohou vést ke kompatibilitním problémům.
- Zkontrolujte aktualizace Windows: Ujistěte se, že je váš systém aktuální.
- Aktualizujte zvukové ovladače: Navštivte webové stránky výrobce základní desky nebo zvukové karty a nainstalujte nejnovější ovladače.
- SteelSeries Engine 3: Ujistěte se, že je tento software aktualizován na nejnovější verzi, protože podporuje konfiguraci a funkčnost vašeho headsetu.
Pokud tyto základní kroky nevyřeší váš problém, může být zapotřebí pokročilé řešení problémů.

Pokročilé kroky pro vyřešení problémů
Přeinstalujte zvukové ovladače
Přeinstalování zvukových ovladačů může často vyřešit hluboko zakořeněné problémy.
- Správce zařízení: Otevřete správce zařízení kliknutím pravým tlačítkem myši na tlačítko Start.
- Odinstalovat zařízení: Vyhledejte zvukový ovladač, klikněte na něj pravým tlačítkem a vyberte ‘Odinstalovat zařízení.’
- Restartovat PC: Restartovaný počítač automaticky znovu nainstaluje výchozí zvukový ovladač.
Konfigurace software SteelSeries Engine 3
Správná konfigurace softwaru SteelSeries Engine 3 je nezbytná.
- Spusťte SteelSeries Engine 3: Otevřete software a vyberte svůj headset ze seznamu zařízení.
- Konfigurace nastavení: Upravte nastavení pod ‘Konfigurací’ pro optimalizaci zvukového výstupu a zajištění, že nedochází ke konfliktům.
- Uložit a otestovat: Ujistěte se, že všechny změny byly uloženy a otestujte zvuk vašeho headsetu.
Upravit systémová nastavení zvuku
Někdy mohou systémová nastavení zvuku zasahovat do zvukového výstupu.
- Ovládací panel zvuku: Přesuňte se zpět do Ovládacího panelu zvuku.
- Zařízení pro přehrávání: Klikněte pravým tlačítkem na headset SteelSeries a vyberte „Vlastnosti.“
- Úprava efektů a úrovní: Vyzkoušejte vypnutí všech zvukových efektů pod záložkou ‘Efekty’ a úpravu úrovní hlasitosti pod ‘Úrovně.’
Různé kontroly
V některých případech mohou další kontroly dále odhalit a vyřešit problém.
Kontrola integrity hardwaru
Problemy s hardwarem mohou být snadno přehlédnuty.
- Prozkoumejte stav headsetu: Podívejte se na jakákoliv poškození, včetně opotřebených kabelů nebo závadných konektorů.
- Otestujte na jiném počítači: Připojte headset SteelSeries k jinému počítači, abyste vyloučili chyby hardwaru.
Otestujte s jinými zařízeními
Testování s různými zařízeními může pomoci určit, zda je problém specifický pro jedno zařízení.
- Použijte jiný headset: Zkontrolujte, zda jiný headset funguje na vašem PC.
- Alternativní zařízení: Použijte headset SteelSeries na různých zařízeních, aby jste zjistili, zda je problém omezen na jedno nastavení.
Systémová a herní specifická nastavení
Některá systémová nebo herní nastavení mohou ovlivnit zvuk.
- Herní nastavení: Ujistěte se, že jsou herní zvuková nastavení konfigurována správně.
- Možnosti zvuku systému: Zkontrolujte nastavení zvuku v ovládacím panelu nebo jiných zvukových nástrojích.
Závěr
Řešení problémů se zvukem, kdy zvuk funguje pouze s headsetem SteelSeries, zahrnuje několik kroků – začněte od základních kontrol až po pokročilé řešení problémů. Systematickým diagnostikováním a řešením každého možného problému můžete obnovit funkčnost zvuku a užít si lepší poslechový zážitek. Pokud problémy přetrvávají, doporučuje se konzultace s podporou SteelSeries pro profesionální asistenci.
Často kladené otázky
Proč zvuk funguje pouze s mým headsetem SteelSeries na PC?
Tento problém obvykle vzniká kvůli nesprávným nastavením zvuku, zastaralým ovladačům nebo poruchám hardwaru. Ověření zvukové konfigurace, aktualizace ovladačů a kontrola integrity headsetu často může problém vyřešit.
Jak mohu zlepšit kvalitu zvuku mého headsetu SteelSeries?
Pro zlepšení kvality zvuku upravte nastavení v softwaru SteelSeries Engine 3, aktualizujte ovladače zvuku a změňte vylepšení zvuku v nastavení systému.
Co dělat, pokud nefunguje mikrofon headsetu SteelSeries?
Pokud mikrofon nefunguje, ujistěte se, že je povolen v nastavení zvuku, zkontrolujte oprávnění na úrovni aplikace, ověřte integritu hardwaru a otestujte na jiném zařízení, abyste se ujistili, že nejde o problém specifický pro dané nastavení.